Embark on the journey of Android Studio download and install as we delve into the intricacies of this process, guiding you through the essential steps with expertise and clarity.
Discover the ins and outs of downloading, installing, setting up, exploring the interface, and updating Android Studio for a seamless development experience.
Downloading Android Studio
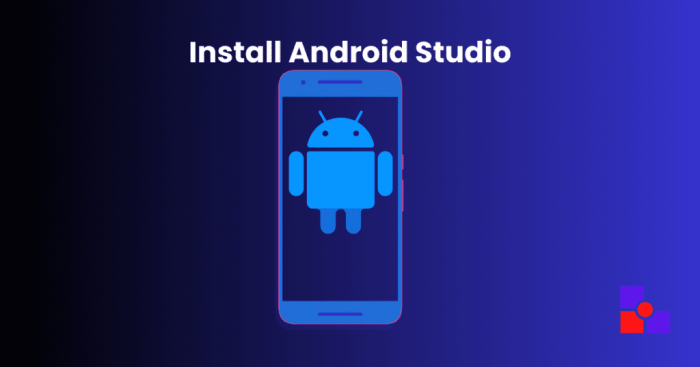
To download Android Studio, visit the official website of Android Studio and locate the download section. Click on the download button to start the downloading process.
System Requirements
- Operating System: Windows, Mac, or Linux
- RAM: Minimum 3GB, recommended 8GB
- Disk Space: Minimum 2GB, recommended 4GB
- Screen Resolution: 1280×800 minimum
Alternative Sources
If you encounter any issues with downloading from the official website, you can also find Android Studio on third-party websites like Softonic or FileHippo. However, it is recommended to download from the official source to ensure you are getting the latest and most secure version of the software.
Installing Android Studio
When it comes to installing Android Studio, the process may vary depending on the operating system you are using. Below, you will find detailed guides on how to install Android Studio on both Windows and macOS, as well as some tips for troubleshooting common installation issues.
Installing Android Studio on Windows
To install Android Studio on Windows, follow these steps:
- Download the Android Studio package from the official website.
- Run the downloaded .exe file to begin the installation process.
- Follow the on-screen instructions to complete the installation.
- Once the installation is complete, launch Android Studio and set up the necessary SDK components.
- You are now ready to start developing Android applications on Windows.
Installing Android Studio on macOS
If you are using macOS, here is how you can install Android Studio:
- Download the Android Studio package for macOS from the official website.
- Open the downloaded .dmg file and drag the Android Studio icon to the Applications folder.
- Launch Android Studio from the Applications folder and set up the necessary SDK components.
- Follow the on-screen instructions to complete the installation process.
- Once the installation is finished, you can start creating Android apps on your macOS device.
Tips for Troubleshooting
If you encounter any issues during the installation of Android Studio, here are some tips to help you troubleshoot:
- Make sure your system meets the minimum requirements for running Android Studio.
- Check your internet connection to ensure a stable download and installation process.
- If you encounter errors, refer to the Android Studio documentation or community forums for solutions.
- Try restarting your computer and running the installation process again.
- Disable any antivirus software temporarily, as it may interfere with the installation process.
Setting up Android Studio
Upon successfully installing Android Studio, the next step involves setting it up properly to start developing Android applications. This includes configuring SDK components and setting up virtual devices for testing apps.
Configuring SDK Components
To configure the SDK components in Android Studio, follow these steps:
- Open Android Studio and navigate to the SDK Manager.
- Ensure that the necessary SDK versions are installed for the Android platform you will be developing for.
- Update or install any additional SDK tools or platforms that your app may require.
- Verify that the SDK components are up to date to avoid compatibility issues.
Setting up Virtual Devices
Setting up virtual devices in Android Studio is crucial for testing your applications on different screen sizes and Android versions. Here’s how you can set up virtual devices:
- Open Android Studio and go to the AVD Manager.
- Create a new virtual device by selecting the device type, system image, and configuration settings.
- Choose the Android version and screen size you want to test your app on.
- Start the virtual device to launch the emulator and test your app in a simulated environment.
Exploring Android Studio Interface
When you first open Android Studio, you will be greeted with a user-friendly interface designed to enhance your productivity and workflow. Let’s take a closer look at the different sections of the Android Studio interface.
Sections of Android Studio Interface
- The Layout Editor: This section allows you to visually design your app’s layout by dragging and dropping UI elements. It provides a WYSIWYG (What You See Is What You Get) interface for quick and easy design.
- The Code Editor: Here, you can write and edit the code for your app. Android Studio supports various programming languages like Java and Kotlin, offering features like code completion and syntax highlighting to streamline coding.
- The Project Structure View: This area displays the hierarchy of your project, including folders, files, and resources. It provides a convenient way to navigate through your project structure.
Comparing Layout Editor, Code Editor, and Project Structure View
- The Layout Editor focuses on visual design, while the Code Editor is for writing and editing code.
- The Code Editor offers more advanced features like code completion and syntax highlighting compared to the Layout Editor.
- The Project Structure View allows you to navigate through your project’s files and resources efficiently, providing an overview of the project’s structure.
Tips for Customizing the Interface
- Customize the layout by rearranging panels and tool windows to suit your workflow.
- Take advantage of themes and color schemes to personalize the look of Android Studio.
- Utilize shortcuts and key mappings to speed up your development process.
Updating Android Studio
Keeping Android Studio up to date is crucial for ensuring optimal performance, accessing new features, and fixing any bugs or security issues. Here’s how you can check for updates and update Android Studio to the latest version:
Checking for Updates within Android Studio
- Open Android Studio on your computer.
- Go to the “Help” menu at the top.
- Select “Check for Updates” from the dropdown menu.
- Android Studio will then search for any available updates.
- If updates are found, you will be prompted to download and install them.
Updating Android Studio to the Latest Version
- Once you have checked for updates and they are available, click on the “Download” button to start the update process.
- Follow the on-screen instructions to download and install the latest version of Android Studio.
- After the installation is complete, restart Android Studio to apply the updates.
- Your Android Studio should now be up to date with the latest features and improvements.
Final Summary
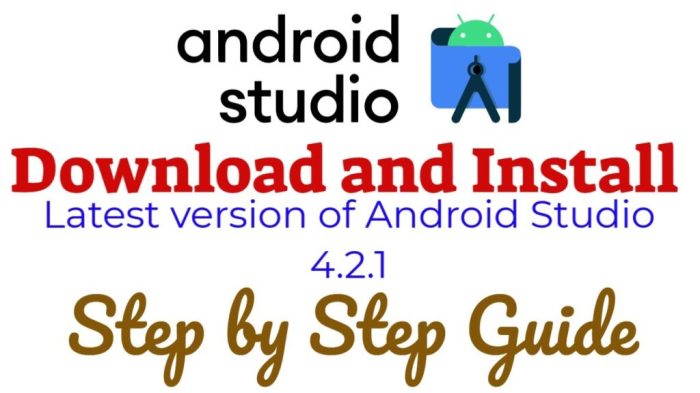
In conclusion, mastering the art of Android Studio download and install opens up a world of possibilities for app development, empowering you to create innovative and impactful applications effortlessly. Dive in and unleash your creativity with Android Studio today.